
بعد أن قمنا بتنزيل البرنامج وتنصيبه بشكل صحيح
نأتي الآن لشرح مختصر لطريقة عمله واهم أدواته
وكما ذكرت سابقا فإن بعض قوائم البرنامج وأدواته مشابهة للبرنامج الشهير Photoshop ,
ولذا فأنا انصح من أراد تعلم الفتوشوب أن يبدأ بهذا البرنامج السهل والبسيط
حتى يكون – بعد إتقان أدواته وطريقة عمله مدخلا للولوج لعالم الفتوشوب .
لنبدأ أولا بقائمة الأدوات الجانبية :
——————–

والتي يلحق بكل عنصر منها أدوات فرعية تابعة لها ,
ستظهر مباشرة في شريط الواجهة العلوي كلما ضغطت على أداة من هذه الأدوات ,
جرب الضغط على إحداها لترى ما سيظهر لك .

أما أدوات الشريط الجانبي فلكل منها عمل معين ,
سيظهر مسمى الأداة وعملها كلما وضعت مؤشر الفارة عليها ,
وأيضا ستجد طريقة عملها في الشريط السفلي ,
سيظهر مباشرة كلما مررت عليها مؤشر الفارة ,
وهذا شرح أكثر بيانا لعمل كل منها :
1- اداة التحــريك :
أو مؤشر التحريك ,
وهو يحرك بشكل عام العمل الرئيس الذي تعمل عليه ,
ويقوم أيضا بقص الشكل المحدد وتحريكه وتغيير مقاساته .
2- مؤشر تحريك التحديد : ,
أي انك إذا حددت شكلا بالمربع أو الدائرة يقوم هذا المؤشر بتحريك المحدد فقط , وتغيير مقاساته ,
جرب ذلك من خلال سحب وافلات الشكل المحدد من زواياه .
3- العـــدســة :
وهي لتكبير وتصغير الشكل الذي تعمل عليه .
4- اليــــــد :
وهي في الفتوشوب لتحريك العمل , أما هنا فلا ادري ما هو عملها .
5- مؤشر التدرج :
وهو خاص بالتدرجات اللونية ,
قم بعمل تحديد , ثم اختر اللون , بعدها اضغط على هذه الإيقونة ,
سوف تظهر لك عصى في طرفيها دائرتين ,
حرك أي منهما حيث تريد , وسوف ترى التدرج يتغير تبعا لتحريكك للدائرتين .
6- الممحـــاة :
وهي أداة لمسح الشكل الذي تريد مسحه ,
ولها عدة مقاسات ستجدها في الأعلى ( مقاس الفرشاة ) , ضع الرقم الذي تريد .
7- منتقي الألوان :
وهو واضح من اسمه , فهو يقوم بانتقاء اللون الذي تريد من خلال وضع هذه القطارة عليه .
8- قلم التلوين :
وهذه الأداة تتكون من لونين تختارهما ,
احدهما في زر الفارة الأيمن ,
والآخر في زر الفارة الأيسر ,
جرب تحريك الأداة مع الضغط بالتناوب بين زري الفارة .
9- أداة الخطوط المنحنية :
هذه الأداة تقوم برسم خط ذات عرض يمكنك تغييـره من الأعلى ( النمط ) ,
وفيه الكثير من الإشكال الجاهزة والرائعة , قم باختيار الشكل الذي تريد,
ثم من خلال المربعات الصغيرة الظاهرة على الشكل قم بالتلاعب في الشكل كما تشاء .
10- أدوات الأشكال الهندسية :
وهذه الأشكال بمجرد اختيار احدها
سوف يرسم الشكل الذي تريده في واجهة البرنامج حسب سماكة الخط الذي اخترته ,
وبإمكانك قبل إفلات الشكل أن تحركه كما تريد , وتوسعه وتضيقه .
11- أداة التحديد المستطيلة :
هذه الأداة تمكنك من رسم شكل مستطيل أو مربع في أي مكان من صفحة التصميم ,
وبعدها يمكنك العمل على هذا المستطيل بتعبئه بالدهان , أو إجراء أي عمل عليه .
كما يمكنك من خلال هذه الأداة
اقتصاص أي جزء أردت من الصورة ثم لصقها على صفحة التصميم لتكون ليرا جديدا أو طبقة جديدة ,
او فتح ملف جديد ولصقها فيه ليتم العمل عليها بشكل مستقل .
لاحظ في الأعلى زر ( إيقونة التحديد ) ..
جرب الخيارات الموجودة لتعرف بعض خبايا هذه الأداة .
12- انشوطة التحديد :
من خلال هذه الأداة يمكنك على سبيل المثال
تحديد جزء معين من الصورة بشكل حر , ثم اقتصاصه أو نسخه أو تعبئته .
كتحديد وجه إنسان في صورة – على سبيل المثال – ثم اقتصاصه .
لاحظ في الأعلى إيقـونة ( نمط التحديد ) جرب الخيارات الموجودة هناك لتتعرف على بعض خبايا هذه الأداة .
13- دائرة التحديد :
هذه الأداة تستخدم كحال ( أداة التحديد المستطيلة ) .
جرب أيضا الخيارات الموجودة هناك لتتعرف على بعض خبايا هذه الأداة .
14- العصى السحرية :
هذه الأداة من أهم أدوات البرنامج , وعملها مهم جدا للمصممين ,
فمن خلالها يمكنك تحديد أي جزء أردت من الصورة من ضغطة زر واحدة ,
ثم اقتصاصه أو حذفه أو العمل عليه فقط ,
غير أن عملها لا يكون ذات دقة كبيرة
إلا إذا كان الجزء المحدد ذات لون موحد أو مغاير لما حوله من حيث التدرج اللوني .
لاحظ في الشريط العلوي ظهور إيقونة ( نمط الفيضان ) و ( التسامح ) .
والمقصود ب ( التسامح ) هو مدى الدقة التي تريدها من خلال التحديد ,
حرك مع الضغط مؤشر الفارة الشريط الأزرق في المستطيل يمنة ويسرة لزيادة الرقم أو إنقاصه .
15- وعـاء الدهـان :
هذه الأداة عبارة عن وعاء دهان , يمكنك به تعبئة تصميمك بأي لون شئت ,
وهو يستخدم عادة للمساحات الكبيرة المراد تلوينها .
لاحظ في الشريط العلوي ظهور ( لون التعبئة ) ,
وحين فتح قائمته المنسدلة ستجد العديد من الخيارات , قم بتجربتها بنفسك .
اما ايقونة ( التسامح ) فهي لإنقاص وزيادة كثافة اللون .
16- فرشـاة التلـوين :
وهي اداة تستخدم كفرشات رسم وتلوين , ولها مقاسات متعددة ,
ضع السماكة التي تريدها من خلال قائمة الارقام المنسدلة ( انطر للشريط العلوي ) .
17- قـلم الرســم :
هذه الأداة بمثابة قلم , وعمله محدود , حيث يمكن أن يستغنى عنه بالفرشاة .
18- اداة الخـتــم :
ومهمة هذه الأداة استنساخ الطابع الذي عليه الشكل .
للعمل على الأداة انظر شرح الأداة في الشريط السفلي لواجهة البرنامج .
19- أداة الكتابة :
وهذه الأداة تمكنك من الكتابة على الصورة أو التصميم الذي تعمل عليه , غير أن إمكانياتها محدودة جدا ,
حيث لا تستطيع التحكم في نمط الكتابة للدرجة الكافية .
لاحظ بأنك حينما تضغط على هذه الأداة تأتيك في الشريط العلوي من واجهة البرنامج عدة خيارات .
مربع الطبقات وخياراته :
—————

يحتوى هذا المربع على عدة خيارات :
1- هذا الزر لإضافة طبقة جديدة , أو ما يسمى ب ( الشفائف أو الليرات ) .
فأي تصميم أو عمل لابد أن يتم على عدة مراحل ,
هذه المراحل هي ( الطبقات ) , حيث تقوم بالعمل عليها منفصلة ,
ثم تقوم بدمجها معا حين تجد بأن العمل قد انتهى أو تم انجازه . ( انظر للصورة في الأعلى )
ستجد خلف كل طبقة مربع صغير تفعيل أو تعطيل الطبقات ,
قم بتفعيل الطبقة التي تريد العمل عليها بواسطة مؤشر الفارة .
2- هذا الزر لحذف طبقة من الطبقات , اشر أمام الطبقة التي تريد حذفها ثم اضغط هذا الزر الاحمر على شكل ×.
3- هذا الزر لإضافة طبقة جديدة طبق الأصل من طبقة سابقة .
4- هذا الزر لدمج الطبقات , اشر أمام الطبقات التي تريد دمجها معا ثم اضغط هذا الزر.
6– هذين الخيارين للتبديل بين الطبقات , لتجعل احدها في الاعلى والأخرى في في الأسفل أو العكس .
8- هذا الزر لمعرفة خصائص الطبقة , وإضافة بعض المؤثرات الخاصة عليها .
خيـــارات أخــرى :
—————
في اعلي واجهة البرنامج ستجد العديد من الخيارات أيضا ,
وهي شبيهة بتلك التي نجدها في العديد من البرامج ,
مثل ( ملف – تحرير – عرض – صورة … ) الخ .
ولكل منها العديد من الخيارات الواضحة والتي ستتعرف عليها بسهولة وتتقن عمل كل منها في زمن يسير,
فقط طبقها على صورتك أو تصميمك وسوف ترى تأثيراتها , وتعتاد التعامل معها .
فائــــــــــد تان :
—————-
س – كيف اقتص جزء معين من الصورة وحذف ما عداه منها ؟! .
ج – حدد الجزء المراد بواسطة اداة التحديد ( 3 – 5 )
ثم اضغط اداة القطع هذه :

س : كيف اعيد تحجيم الصورة أو الشكل الذي بين يدي للحجم والمقاس الذي اريد ؟!
ج : اضغط على ايقونة ( صورة ) Image,
وبعد انسدال القائمة اختر ( تحجيم ) ,
وسوف ينبثق لك اطارا يحتوى على مقاسات الصورة التي تعمل عليها ,
ضع في الخانات الفارغة المقاسات التي تريدها ( عرض + ارتفاع ) والدقة .
ثم اضغط موافق .

ولا تنسى في أي عمل تقوم به ( زر التراجع )
فهو منقذك حينما تقوم بخطوة غير صحيحة ,
حيث يمكنك من العودة عن الخطوة أو الخطوات التي قمت بها .
ولا تنسى أيضا تسطيح الصورة بعدما تنتهي تماما من العمل الذي أنجزته .

بعض التصاميم السريعة بواسطة هذا البرنامج :
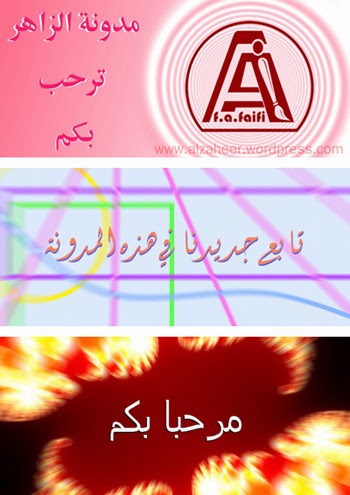
ليست هناك تعليقات:
إرسال تعليق